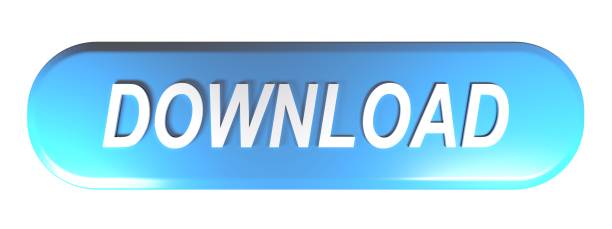Step 3: Adding the location of the Android SDK. If you have successfully installed the ADT Plugin, then you will be prompted to download the Android SDK once you restart Eclipse. However, the CSIF already has a copy of the Android SDK, so click the Cancel button and follow the steps below. In the main window's menu bar, go to Windows - Preferences. In order to download and install ADT you will first need to configure an Eclipse remote update, this can achieved via the following steps: Start Eclipse, then select Help Software Updates Find.
- How To Install Android On My Phone
- How To Install Android Sdk
- How To Install Android Sdk In Eclipse Ubuntu 16.04
Early Adopter Release
The Android SDK separates tools, platforms, and other components into packages you can download using the SDK Manager. You can launch the SDK Manager in one of the following ways: From Eclipse (with ADT), select Window Android SDK Manager. On Windows, double-click the SDK Manager.exe file at the root of the Android SDK directory. With the JDK and Eclipse installed, you have the prerequisites for the Android SDK, and are ready to install the SDK. The Android SDK is a collection of files: libraries, executables, scripts, documentation, and tools. Click on Android Sdk Manager in Eclipse. Now select the checkbox Android 4.0 and Click on Install Packages.
Eclipse SDK 4.0 (based on e4 technology) is the next generation platform for building Eclipse-based rich client desktop applications. This new release makes it easier for developers to develop and assemble application and tools based on the Eclipse platform.
The 4.0 release is for early adopters that want to begin taking advantage of the new api's and services. Eclipse tool users are urged to wait for future releases.
Easyworship (2009) v1.9 with crack including bibles. Download Easy Worship (2009) v1.9 with Crack Including Bibles torrent or any other torrent from Windows category.Easy Worship (2009) V1.9. EASYWORSHIP 7 CRACK software is a fast tool that helps in. That include lyrics, funny videoswellwellthe bible translations.
Download - FAQ - Get involved
How RCP Developers Benefit
Developers who use the Eclipse Rich Client Platform (RCP) will find Eclipse SDK 4.0 makes it easier to build great looking rich client applications. Eclipse SDK 4.0 introduces the following:
- a new CSS-based declarative mechanism for application styling and a model-based user interface. These facilities make it easier to design and customize an application user interface. This also adds greater flexibility to UI layout, making it easier to make a user interface look different from an IDE
- a new services-oriented programming model that makes it easier to use discreet application services of the Eclipse platform.
- better support for integrating web UI components into Eclipse-based applications, including support for OpenSocial gadgets.
Getting Started for RCP Developers
- Roadmap
- Tutorials
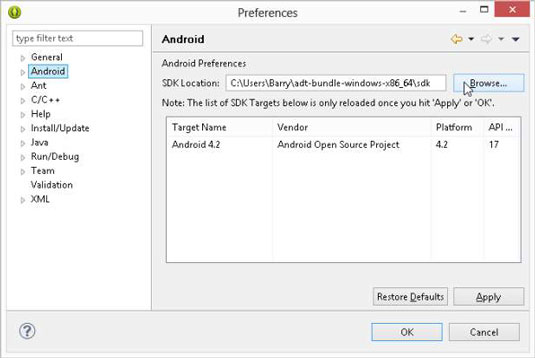
For Tool Developers
Developers that have built Eclipse tools and plugins will want to start migrating these tools to Eclipse SDK 4.0. Developers will benefit from the following Eclipse SDK 4.0 features:
- The Eclipse SDK 4.0 supports all of the same APIs and functionality as the 3.6 (Helios) release, but the implementation of the user interface has changed.
- You should install and run your existing tools on 4.0 to ensure they continue to function as expected.
- Explore the preliminary e4 APIs and provide feedback to the development team to help shape the future of the platform
Getting Started for Tools Developers
- Roadmap
- Tutorials
Last updated 11.9.2012(updated Java library location)
Since the old version of Eclipse was not stable for programming, the CSIF has installed the latest stable version of Eclipse. However, it does not come with the Android SDK installed, so this is the documentation for setting up the Android SDK on CSIF computers.
For non-CSIF computers, this documentation assumes you already have Eclipse Helios and Java installed.
Contents
Step 1: Opening Eclipse with the required Java library via terminal
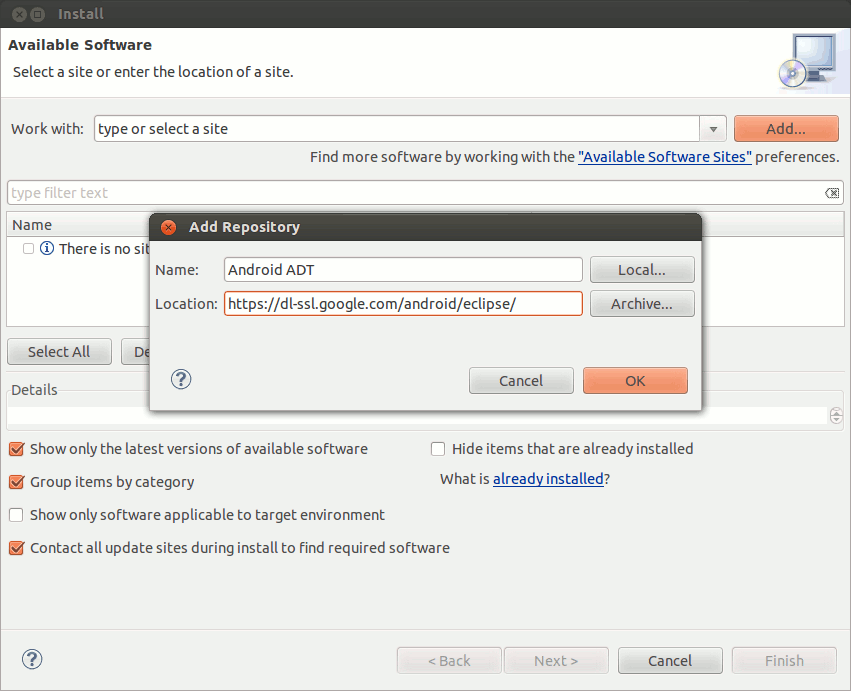
- On any CSIF machine, execute the following command:
$ eclipse -vm usr/java/latest/bin/java
Step 2: Installing the Android ADT Plugin for Eclipse
- In the main window's menu bar, go to Windows -> Preferences
If you don't see Android on the left-hand side navigation pane, then you need to click the Cancel button and follow these steps to install the ADT plugin. Otherwise, click the Cancel button and go onto step 3.
- In the Menu bar, go to Help -> Install New Software…
- Click the Add button on the top right-hand corner
- Enter 'ADT Plugin' for Name and the following URL in Location:
- Click OK.
- In the middle box, select the checkbox for Developer Tools and click the Next button
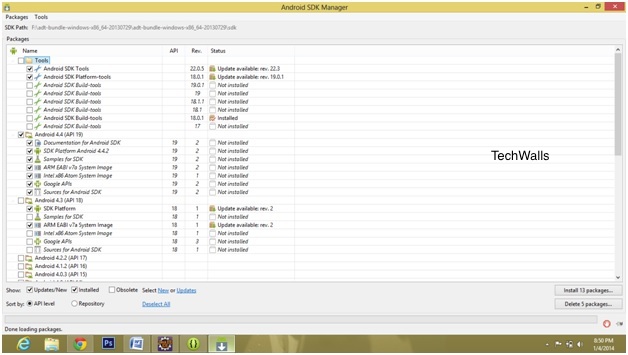
- Click the Next button again to download the list of the tools
- Read and accept the license agreements before clicking the Finish button
If you get a security warning saying that the authenticity or validity of the software can't be established, just click the OK button
How To Install Android On My Phone
- After the installation, you may get an error message regarding a lack of repositories for Eclipse JDT core; you may safely igonore this error
- Restart Eclipse by closing it and opening it like in step 1
If during installation, there is an error about requiring 'org.eclipse.wst.sse.ui', then follow these set of instructions
- In the main window's menu bar, go to Help -> Install New Software…
- Click the link for Available Software Sites
- Select the entry named Helios in the Work with: drop-down menu.
- If this is not present in the drop-down menu, then click the Add… button and enter the following URL in Location:
http://download.eclipse.org/releases/helios
- In the middle box, select the checkbox forMobile and Device Development and click the Next button
- Click the Next button again to download the list of the tools
- Read and accept the license agreements before clicking the Finish button

- After the installation, restart Eclipse by closing it and opening it like in step 1
- Go back to the beginning of step 2 to install the ADT plugin
Step 3: Adding the location of the Android SDK
If you have successfully installed the ADT Plugin, then you will be prompted to download the Android SDK once you restart Eclipse. However, the CSIF already has a copy of the Android SDK, so click the Cancel button and follow the steps below
- In the main window's menu bar, go to Windows -> Preferences
- Highlight Android on the left-hand side navigation pane
- Copy and paste the following location in the SDK Location field
/usr/local/android-sdk-linux_x86
- Click the Apply button and you will see the list of different Android versions installed if successful; otherwise, check your SDK location
Step 4: Updating the Android Packages Tools (only on non-CSIF computers)
Requires root permission
- In the main window's menu bar, go to Windows -> Android SDK and AVD Manager
- Highlight Available packages on the left-hand side navigation pane
- Expand the entry for Android Repository
- Select the checkbox for the desired Android version, or just select the checkbox next to Android Repository and click the Install Selected button
How To Install Android Sdk
Step 5: Creating an Android virtual device
- If you are already in the Android SDK and AVD Manager window, then highlight Virtual devices on the left-hand side navigation pane. If you are in the main window's menu bar, then go to Windows -> Android SDK and AVD Manager
- Click the New button
- Enter the name of the device in the Name: field; the allowable characters are alphanumerical digits (A-Z, a-z, 0-9), periods (.), underscores (_), and hyphens (-)
- Select the desired Android platfrom in the Target: drop-down menu
- Set the other settings if desired before clicking the Create AVD button
- Hit Escape on your keyboard to exit out of the Android SDK and AVD Manager window
Now you can develop your first Android application using the CSIF computers.

For Tool Developers
Developers that have built Eclipse tools and plugins will want to start migrating these tools to Eclipse SDK 4.0. Developers will benefit from the following Eclipse SDK 4.0 features:
- The Eclipse SDK 4.0 supports all of the same APIs and functionality as the 3.6 (Helios) release, but the implementation of the user interface has changed.
- You should install and run your existing tools on 4.0 to ensure they continue to function as expected.
- Explore the preliminary e4 APIs and provide feedback to the development team to help shape the future of the platform
Getting Started for Tools Developers
- Roadmap
- Tutorials
Last updated 11.9.2012(updated Java library location)
Since the old version of Eclipse was not stable for programming, the CSIF has installed the latest stable version of Eclipse. However, it does not come with the Android SDK installed, so this is the documentation for setting up the Android SDK on CSIF computers.
For non-CSIF computers, this documentation assumes you already have Eclipse Helios and Java installed.
Contents
Step 1: Opening Eclipse with the required Java library via terminal
- On any CSIF machine, execute the following command:
$ eclipse -vm usr/java/latest/bin/java
Step 2: Installing the Android ADT Plugin for Eclipse
- In the main window's menu bar, go to Windows -> Preferences
If you don't see Android on the left-hand side navigation pane, then you need to click the Cancel button and follow these steps to install the ADT plugin. Otherwise, click the Cancel button and go onto step 3.
- In the Menu bar, go to Help -> Install New Software…
- Click the Add button on the top right-hand corner
- Enter 'ADT Plugin' for Name and the following URL in Location:
- Click OK.
- In the middle box, select the checkbox for Developer Tools and click the Next button
- Click the Next button again to download the list of the tools
- Read and accept the license agreements before clicking the Finish button
If you get a security warning saying that the authenticity or validity of the software can't be established, just click the OK button
How To Install Android On My Phone
- After the installation, you may get an error message regarding a lack of repositories for Eclipse JDT core; you may safely igonore this error
- Restart Eclipse by closing it and opening it like in step 1
If during installation, there is an error about requiring 'org.eclipse.wst.sse.ui', then follow these set of instructions
- In the main window's menu bar, go to Help -> Install New Software…
- Click the link for Available Software Sites
- Select the entry named Helios in the Work with: drop-down menu.
- If this is not present in the drop-down menu, then click the Add… button and enter the following URL in Location:
http://download.eclipse.org/releases/helios
- In the middle box, select the checkbox forMobile and Device Development and click the Next button
- Click the Next button again to download the list of the tools
- Read and accept the license agreements before clicking the Finish button
- After the installation, restart Eclipse by closing it and opening it like in step 1
- Go back to the beginning of step 2 to install the ADT plugin
Step 3: Adding the location of the Android SDK
If you have successfully installed the ADT Plugin, then you will be prompted to download the Android SDK once you restart Eclipse. However, the CSIF already has a copy of the Android SDK, so click the Cancel button and follow the steps below
- In the main window's menu bar, go to Windows -> Preferences
- Highlight Android on the left-hand side navigation pane
- Copy and paste the following location in the SDK Location field
/usr/local/android-sdk-linux_x86
- Click the Apply button and you will see the list of different Android versions installed if successful; otherwise, check your SDK location
Step 4: Updating the Android Packages Tools (only on non-CSIF computers)
Requires root permission
- In the main window's menu bar, go to Windows -> Android SDK and AVD Manager
- Highlight Available packages on the left-hand side navigation pane
- Expand the entry for Android Repository
- Select the checkbox for the desired Android version, or just select the checkbox next to Android Repository and click the Install Selected button
How To Install Android Sdk
Step 5: Creating an Android virtual device
- If you are already in the Android SDK and AVD Manager window, then highlight Virtual devices on the left-hand side navigation pane. If you are in the main window's menu bar, then go to Windows -> Android SDK and AVD Manager
- Click the New button
- Enter the name of the device in the Name: field; the allowable characters are alphanumerical digits (A-Z, a-z, 0-9), periods (.), underscores (_), and hyphens (-)
- Select the desired Android platfrom in the Target: drop-down menu
- Set the other settings if desired before clicking the Create AVD button
- Hit Escape on your keyboard to exit out of the Android SDK and AVD Manager window
Now you can develop your first Android application using the CSIF computers.
How To Install Android Sdk In Eclipse Ubuntu 16.04
Please contact us if you have any further questions.